
Amazon EC2でWindows Server 2025を起動する方法
こんにちは、クラスメソッドタイランドのPOPです。
AWSは、Amazon EC2上でMicrosoft Windows Server 2025のAMIs (Amazon Machine Images) の提供を開始することを発表しました。新しいAMIsはライセンス込み (LI) モデルで提供され、AWS GovCloud (US)を含むすべてのAWSリージョンで利用可能となります。
さらに、AWS Systems Manager、Amazon EC2 Image Builder、AWS License Managerなどの主要なAWSサービスとシームレスに連携することが可能です。ユーザーはEC2コンソール、API、またはCLIを通じて簡単に展開でき、料金は通常のWindows EC2インスタンス料金体系に従います。
詳細については、以下のリンクを参照してください。
・AWS が Amazon EC2 での Microsoft Windows Server 2025 イメージの提供開始を発表 - AWS
・AWS での Windows Server | AWS
・AWS Windows AMI バージョン履歴 - AWS Windows AMIs
・の変更 Windows Server AMIs OS バージョン別 - AWS Windows AMIs
キーペアを作成
キーペアは、RDP (Remote Desktop Protocol)で外部からWindowsのEC2インスタンスに接続するための鍵です。
ただし、キーペアがなくてもEC2インスタンスを作成することはできますが、接続できなくなります。上記のプログラムを使用して外部インスタンスを作成します。
キーペアなしでEC2インスタンスを作成する場合は、キーペアを作成して、後でインスタンスに追加できます。
キーペアについて理解したら、キーペアの作成を開始しましょう。
「EC2」を検索して選択します。

左側のメニューから「キーペア」選択します。
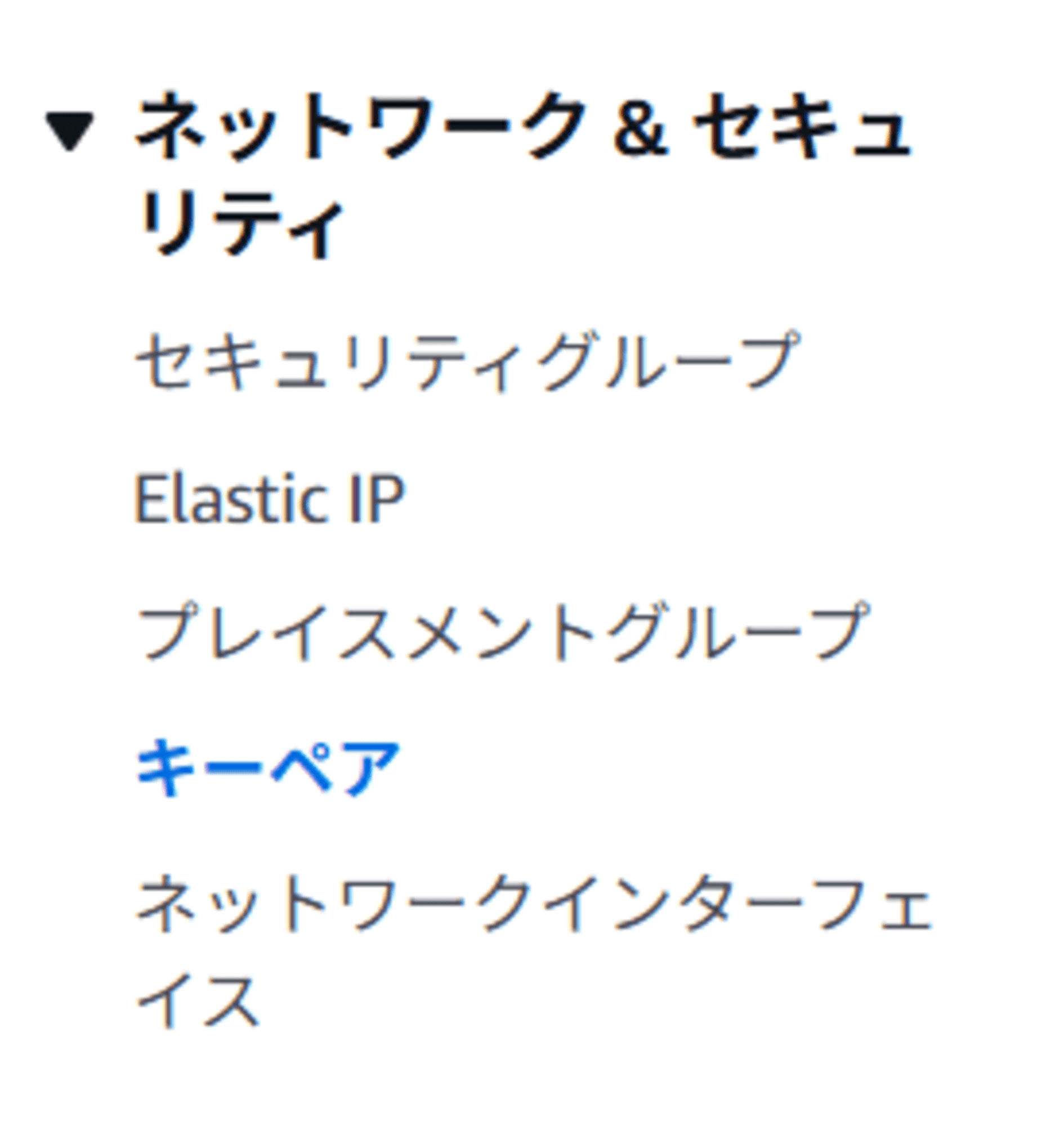
「キーペアを作成」をクリックします。

名前フィールドに任意の名前 (例:「pop-windows」など) を入力し、「.pem」を選択して「キーペアを作成」をクリックします。
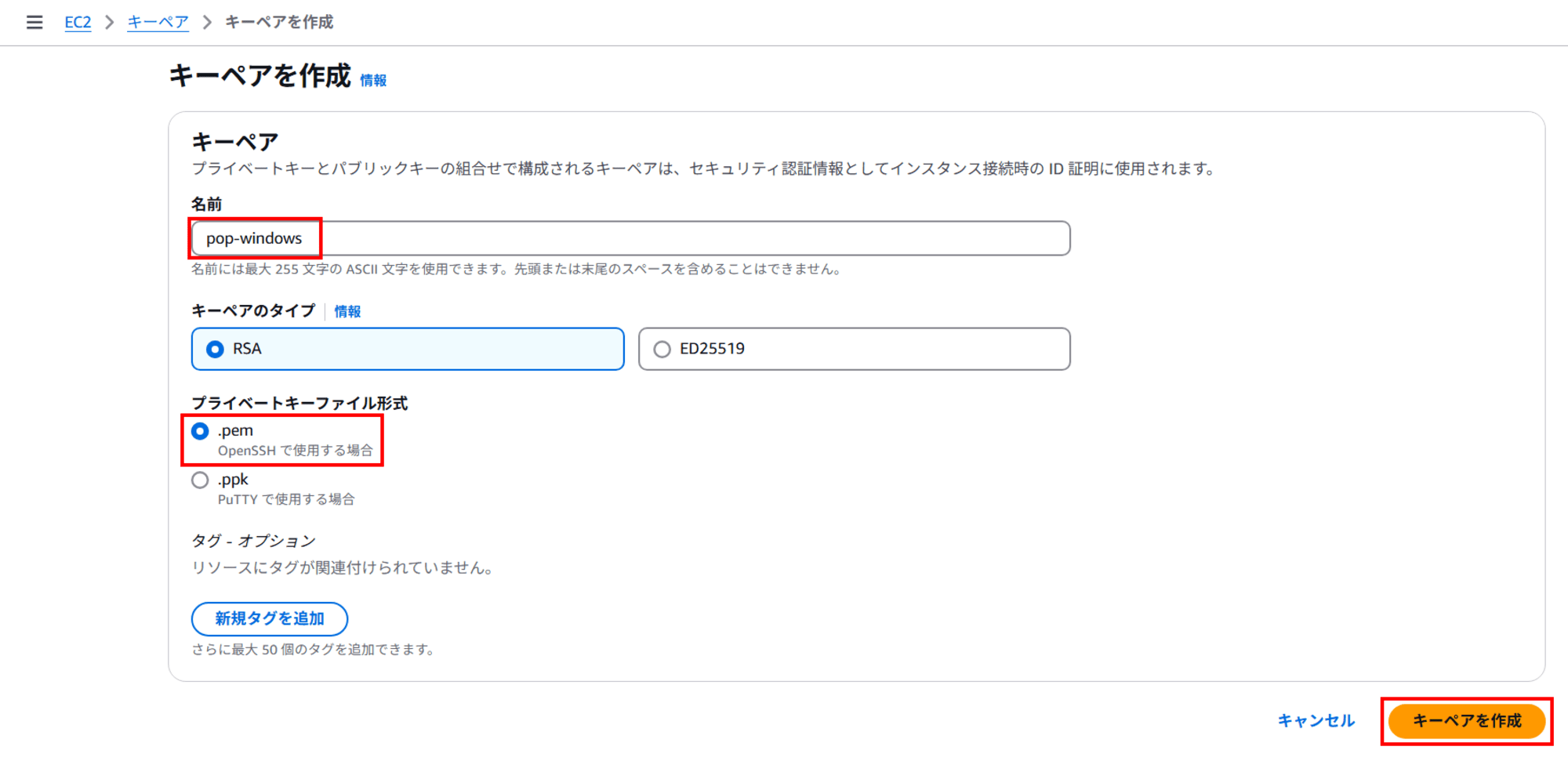
キーペアが作成されると、次のようになります。
・「キーペアが正常に作成されました」という通知メッセージが表示されます。
・「.pem」ファイルがデバイスにダウンロードされ、ファイル名は上記で指定をした名前で作成されます。
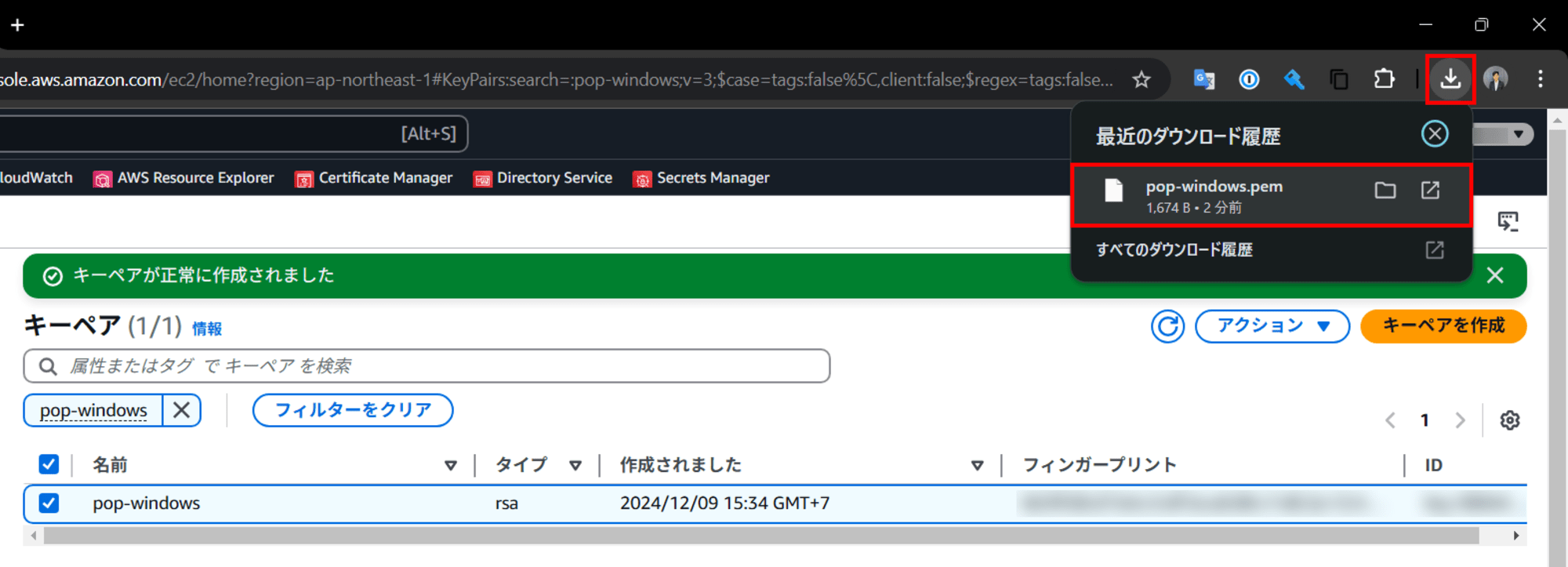
EC2インスタンスの作成
このWindows ServerのEC2インスタンスの作成は、EC2の上で行います。
左側のメニューから「インスタンス」を選択します。
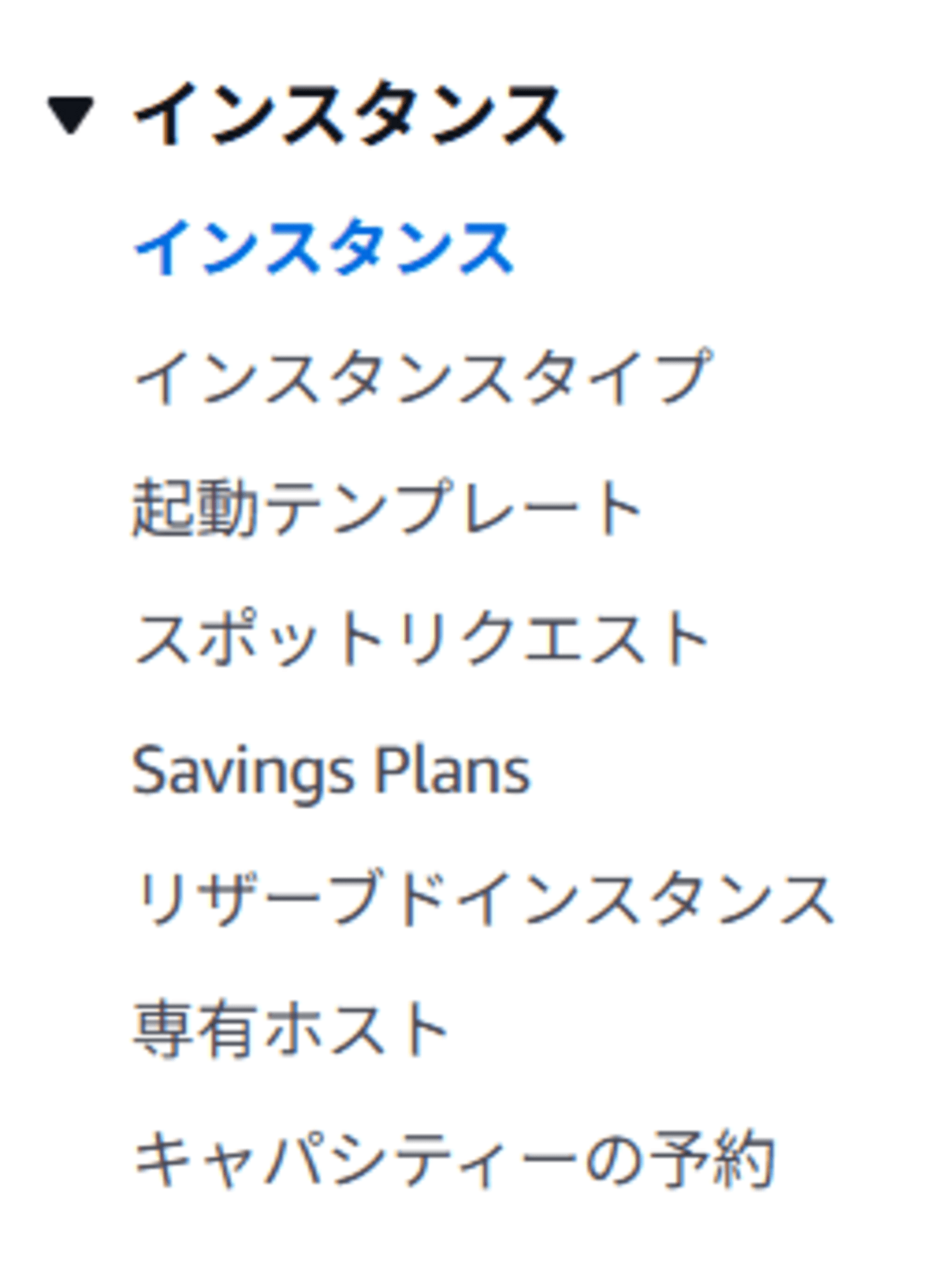
「インスタンスを起動」をクリックします。

「名前とタグ」のトピックの「名前」の箇所に任意の名前を入力します。
名前:「pop-windows」(任意の名前)
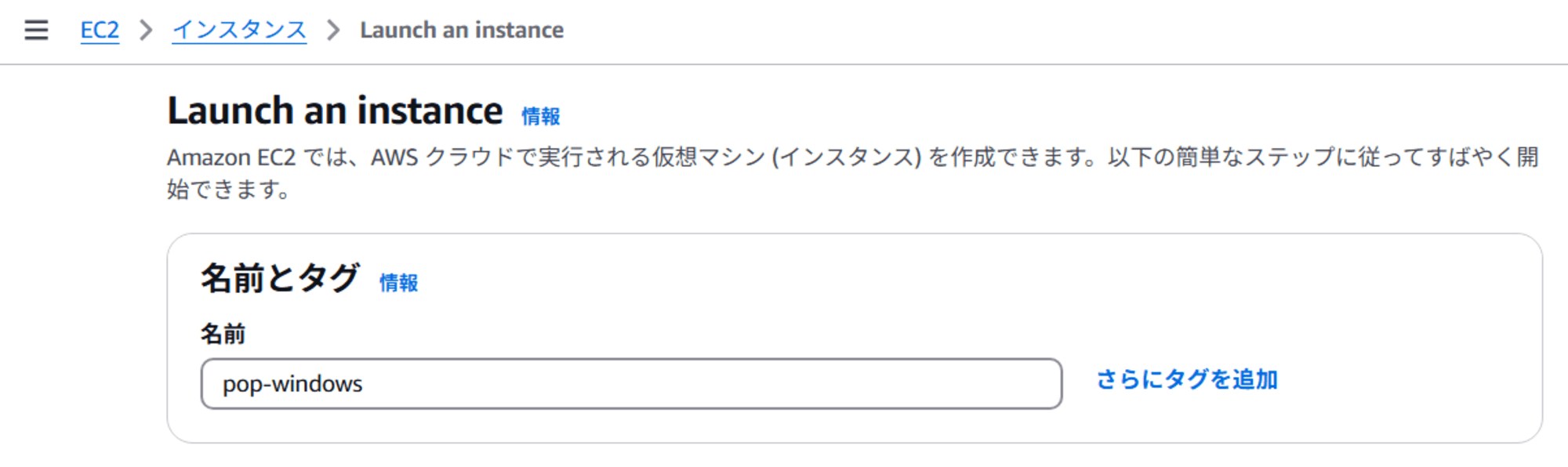
次のトピック「アプリケーションおよび OS イメージ (Amazon マシンイメージ)」では、macOS、Red Hat、SUSE Linux、Ubuntu、Microsoft Windows、Debian など、多くのサーバーから選択できます。
この記事では、「Microsoft Windows Server 2025 Base」を使用して起動します。
・「Windows」を選択します。
・「Microsoft Windows Server 2025 Base」を選択します。

トピック「インスタンスタイプ」にて、必要に応じて使用するCPUメモリのタイプを選択できます。
今回は「t3a.medium」を検索して選択します。
ファミリ仕様は、「ファミリー: t3a|2 vCPU|1 GiB メモリ」を選択します。
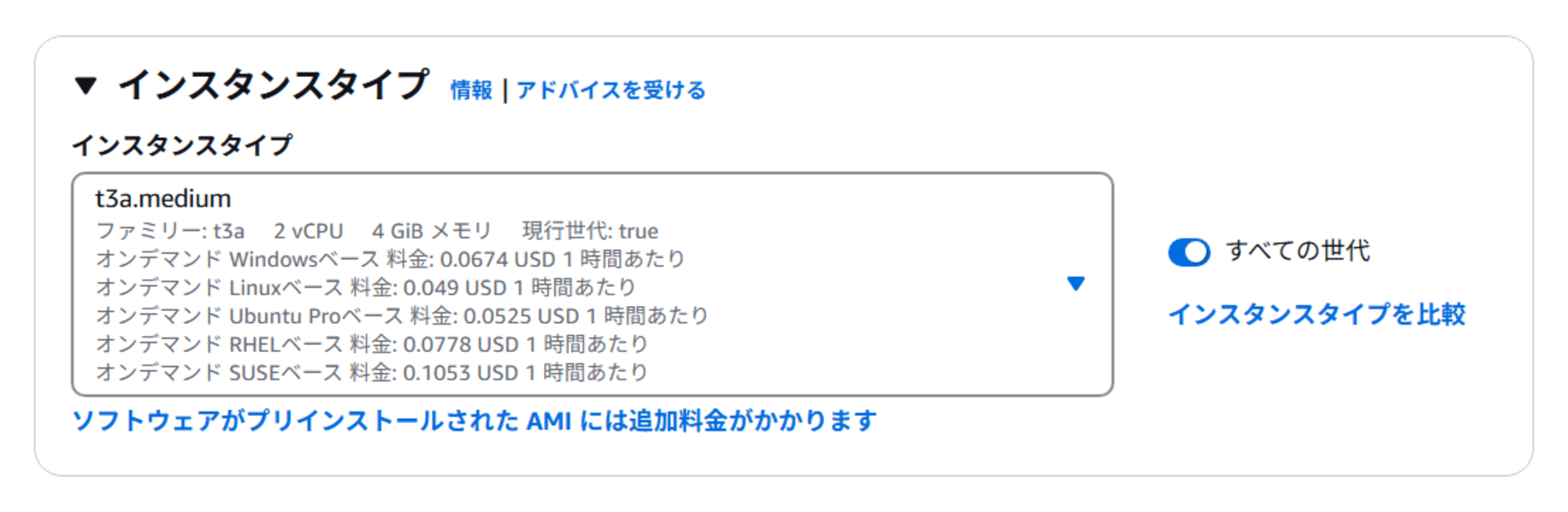
次のトピックは「キーペア (ログイン)」です。先ほど作成したキーペアを選択します (例: "pop-windows")。
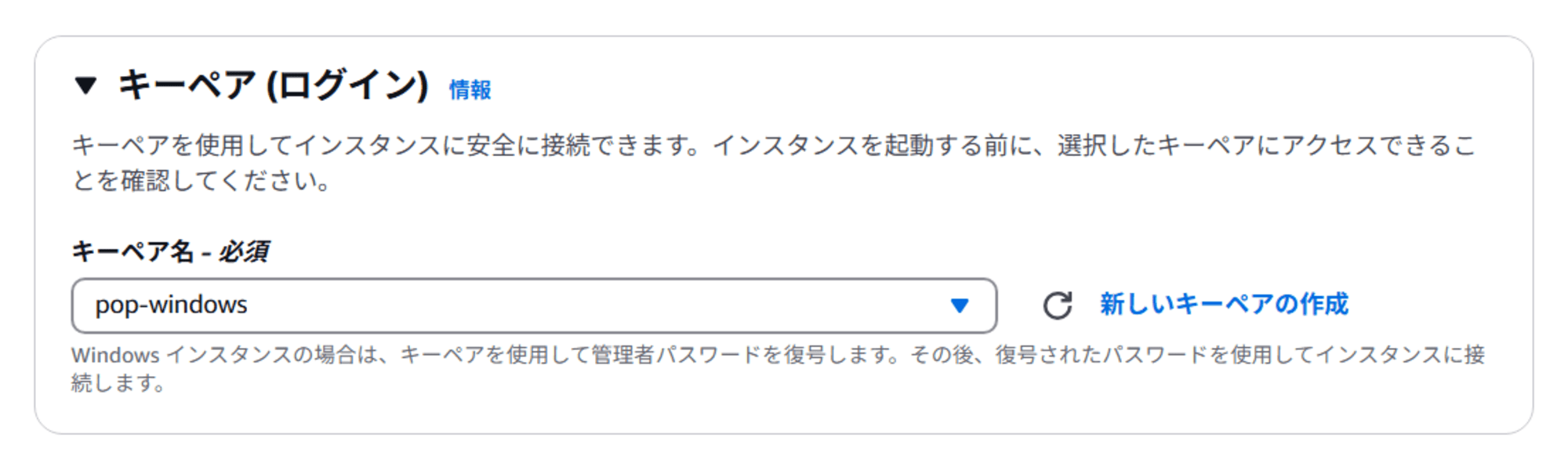
次のトピックは「ネットワーク設定」です。「編集」をクリックします。
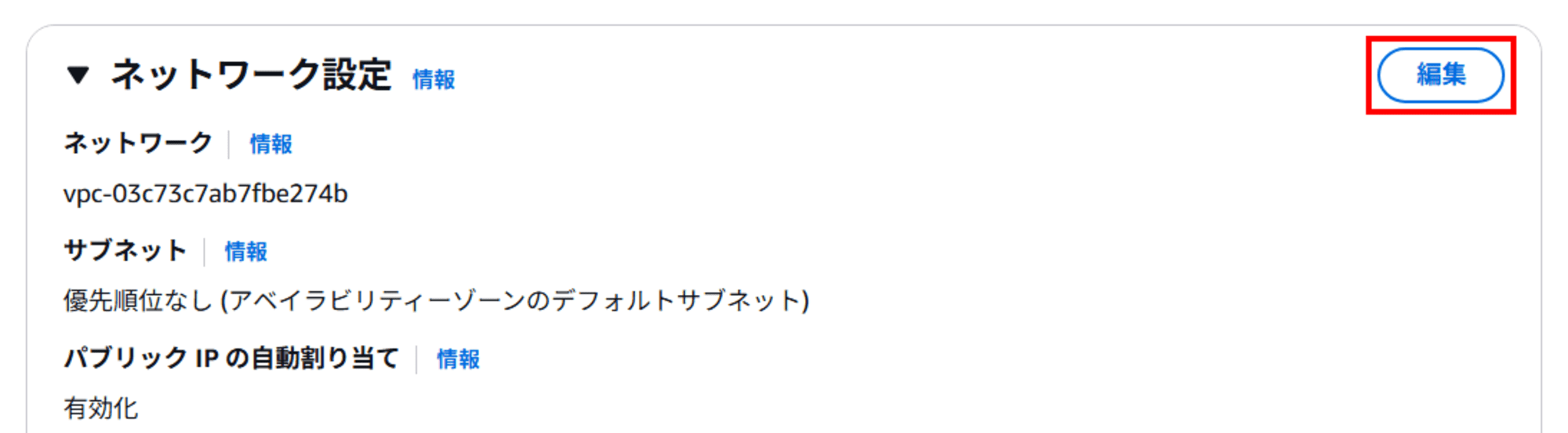
「ファイアウォール (セキュリティグループ)」セクションまで下にスクロールします。
次に、必要に応じて名前「セキュリティグループ名」と「説明」を変更します (例: "pop-windows")。
次のトピックは、「インバウンドセキュリティグループのルール」です。すべての場所からのSSH接続を制限するための設定を行います。このセクションでは、自分の IP (現在のIPアドレス) からのSSH接続のみが許可し、HTTPの場合はWebサイトのページが表示させる設定を行います。
・SSHのソースタイプを「自分の IP」に変更します。
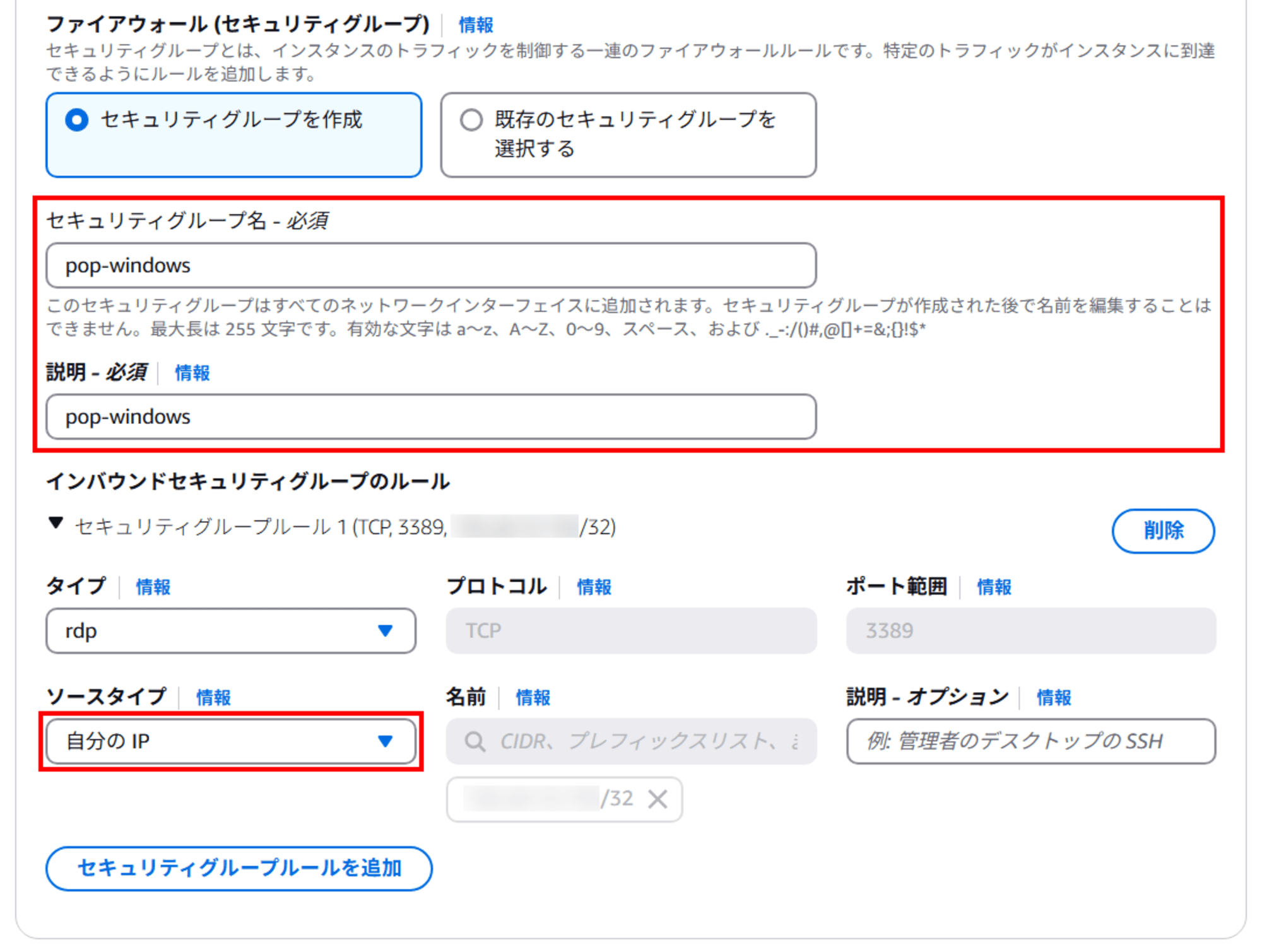
次に「ストレージを設定」のトピックです。[サイズ (GiB)] セクションにストレージを追加できます。デフォルトでは30GBになります。
今回は、デフォルトの値を使用します。
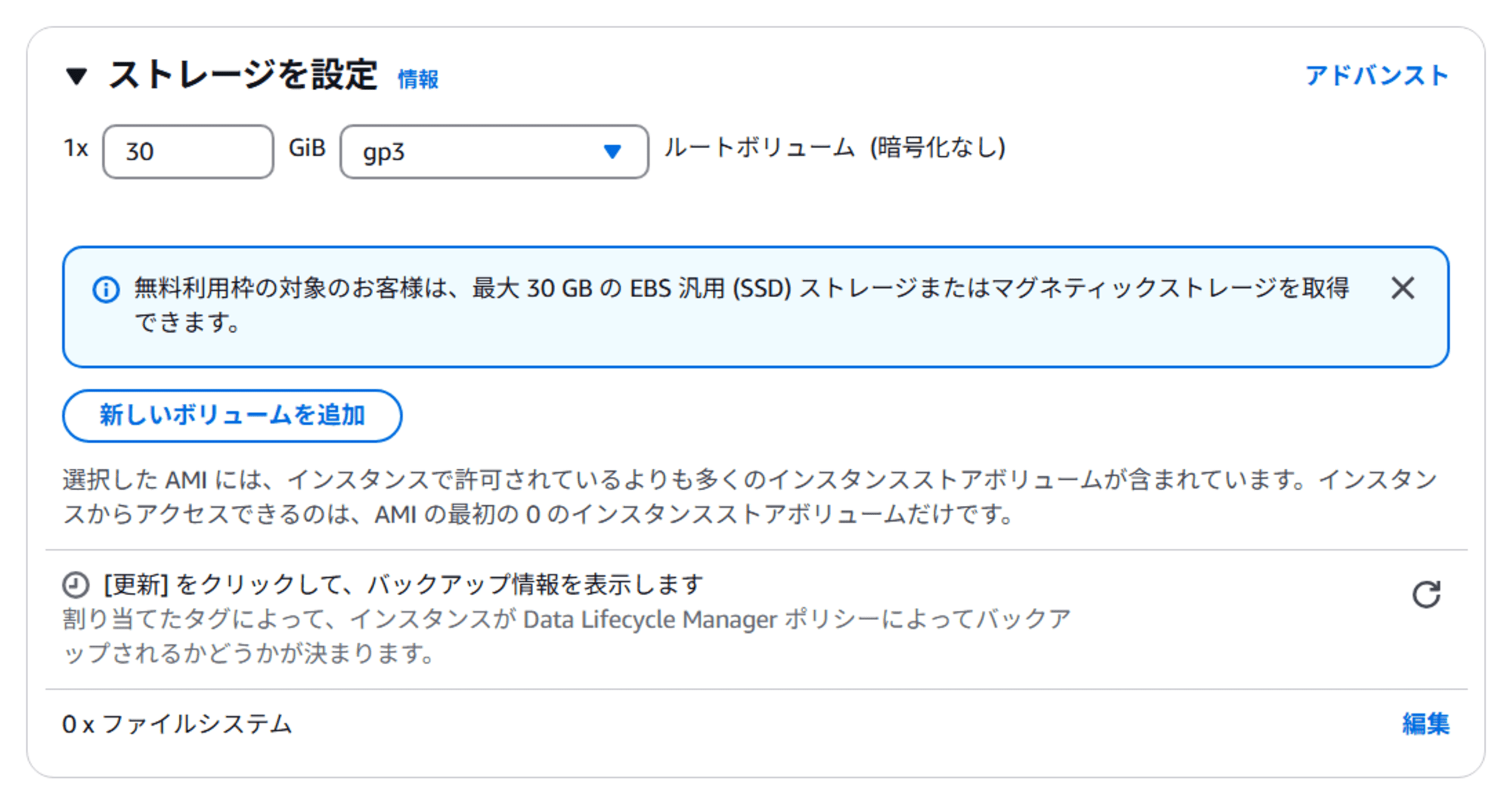
すべての設定が完了したら、右側の「概要」セクションに移動します。
次に、設定の詳細を確認し、「インスタンスを起動」をクリックします。
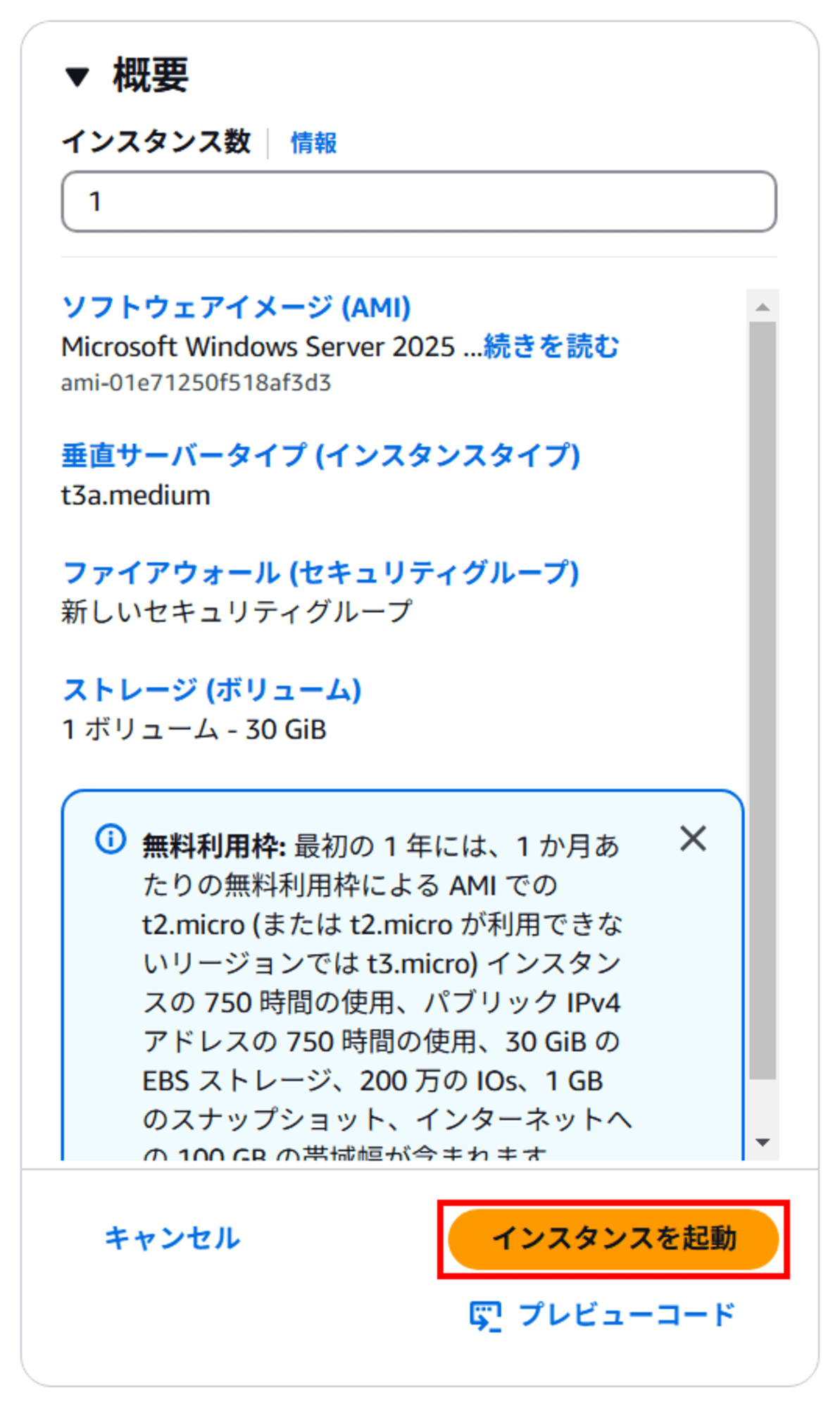
インスタンスの作成に成功すると下記のような表示になり、インスタンスは起動されます。作成されたインスタンスをクリックします。(i-xxxxxxxxxx) または1番下までスクロールして、「すべてのインスタンスを表示」をクリックします。
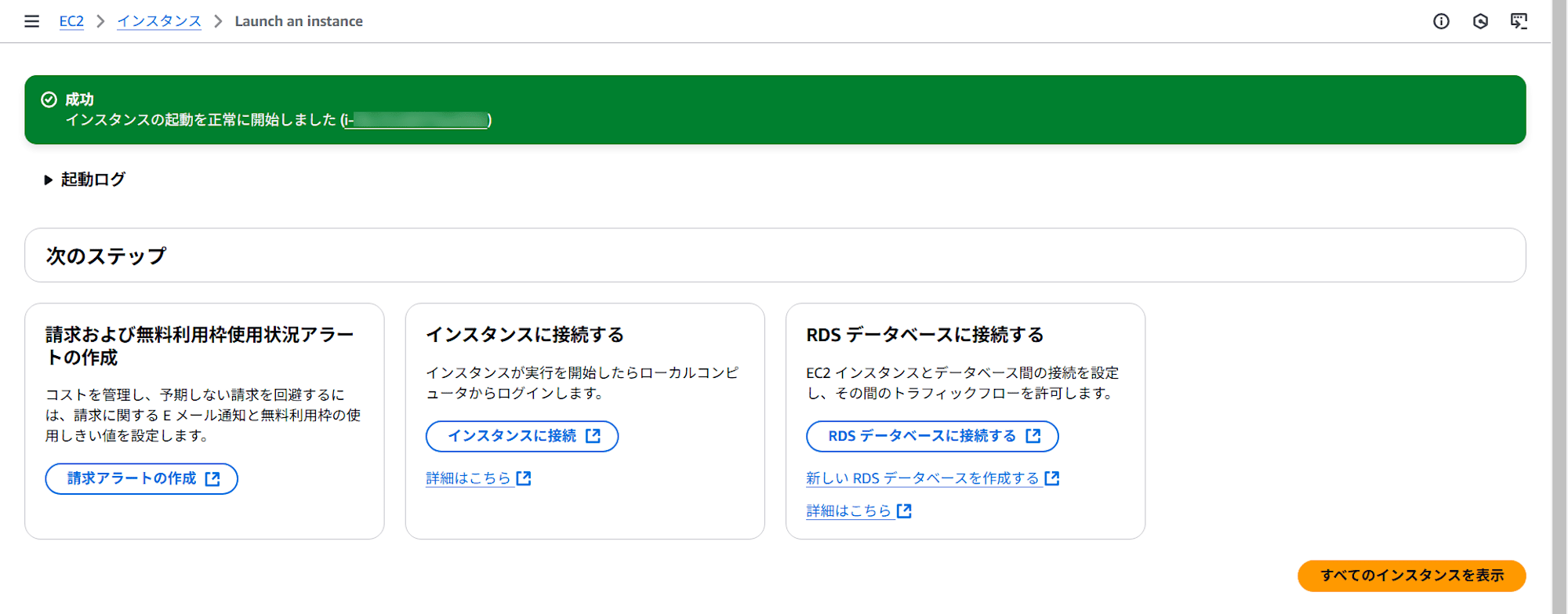
インスタンスを見つけてステータスチェックを確認すると、ステータスが「初期化中」であることがわかります。これは、システムがインスタンスをアクティブ化していることを意味します。

システムがインスタンスの起動を完了すると、「✅ 3/3 のチェックに合格しました」と表示されます。

RDPファイル経由でWindows Serverのインスタンスに接続する
Windows Serverにログインするには、RDPファイルをダウンロードしてWindows Serverにログインする必要があります。
「インスタンス ID」をクリックします。

「接続」をクリックします。
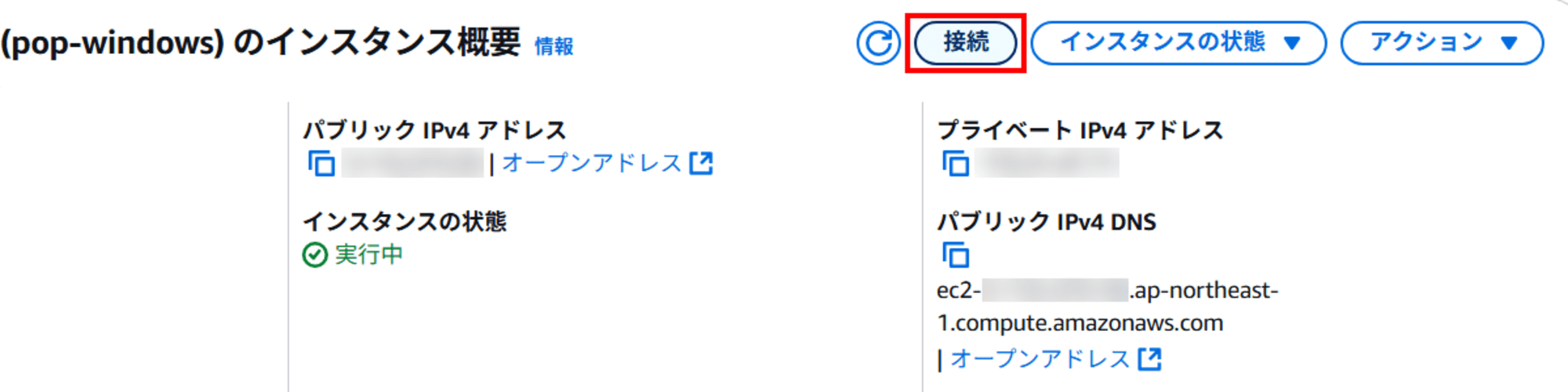
「インスタンスに接続」セクションには、「リモートデスクトップファイルのダウンロード」と「パスワードを取得」があります。次のように設定します。
・「RDP クライアント」タブを選択します。
・「リモートデスクトップファイルのダウンロード」をクリックすると、ファイルがインスタンスの名前でコンピュータに自動的にダウンロードされます。
・「パスワードを取得」をクリックします。

「パスワードを取得」をクリックすると、このような画面が表示されるので、Windowsの起動が完了するまで4分以上待機してから、自動生成されたパスワードを取得してください。
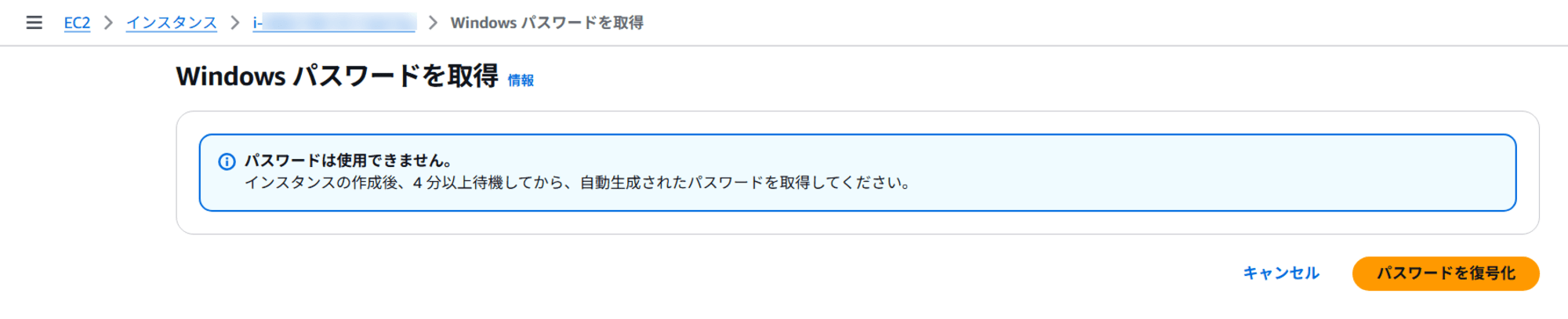
インスタンスの作成後に「パスワードを取得」をクリックした場合は、このような画面が表示されます。
次に、「プライベートキーファイルのアップロード」をクリックします (これはパスワードを取得するために「.pem」ファイルをインスタンスに追加する手順です)。
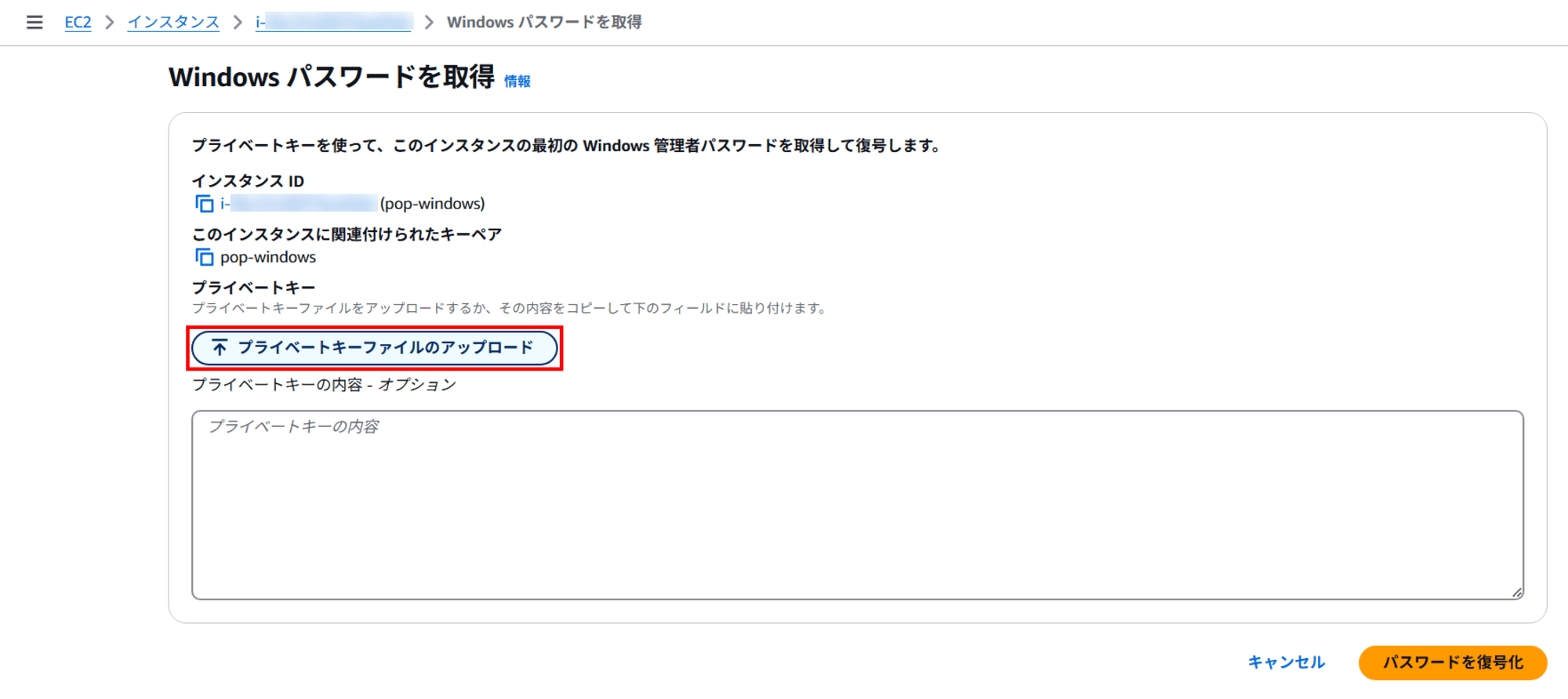
最初のキーペアで作成した「.pem」ファイルを選択し (今回は「pop-windows.pem」)、「Open」をクリックします。
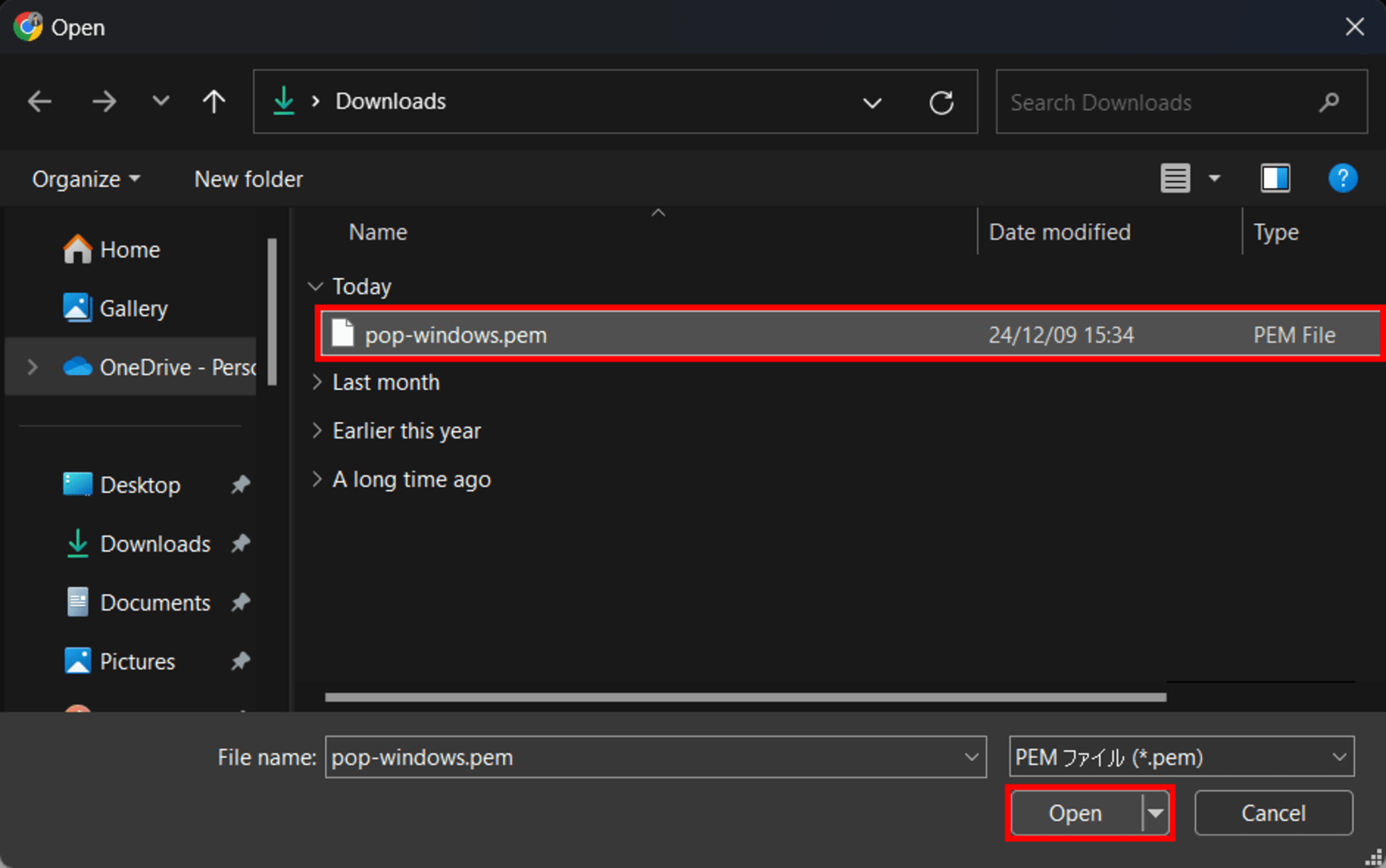
「パスワードを復号化」をクリックします。
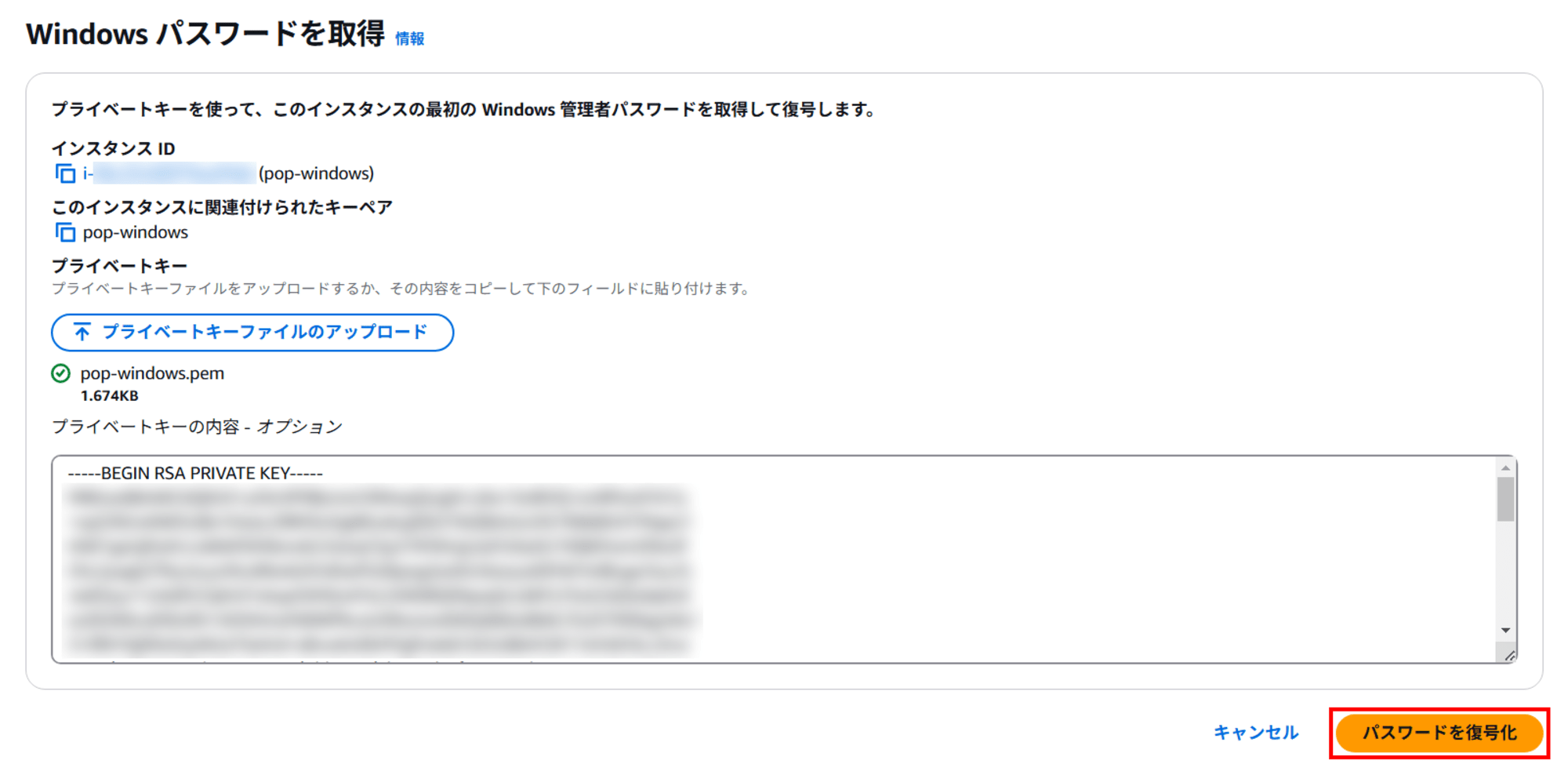
次に、以下のパスワードを確認します。パスワードが生成されていることがわかります。それをコピーし、次の手順でWindows Serverにログインのために使います。
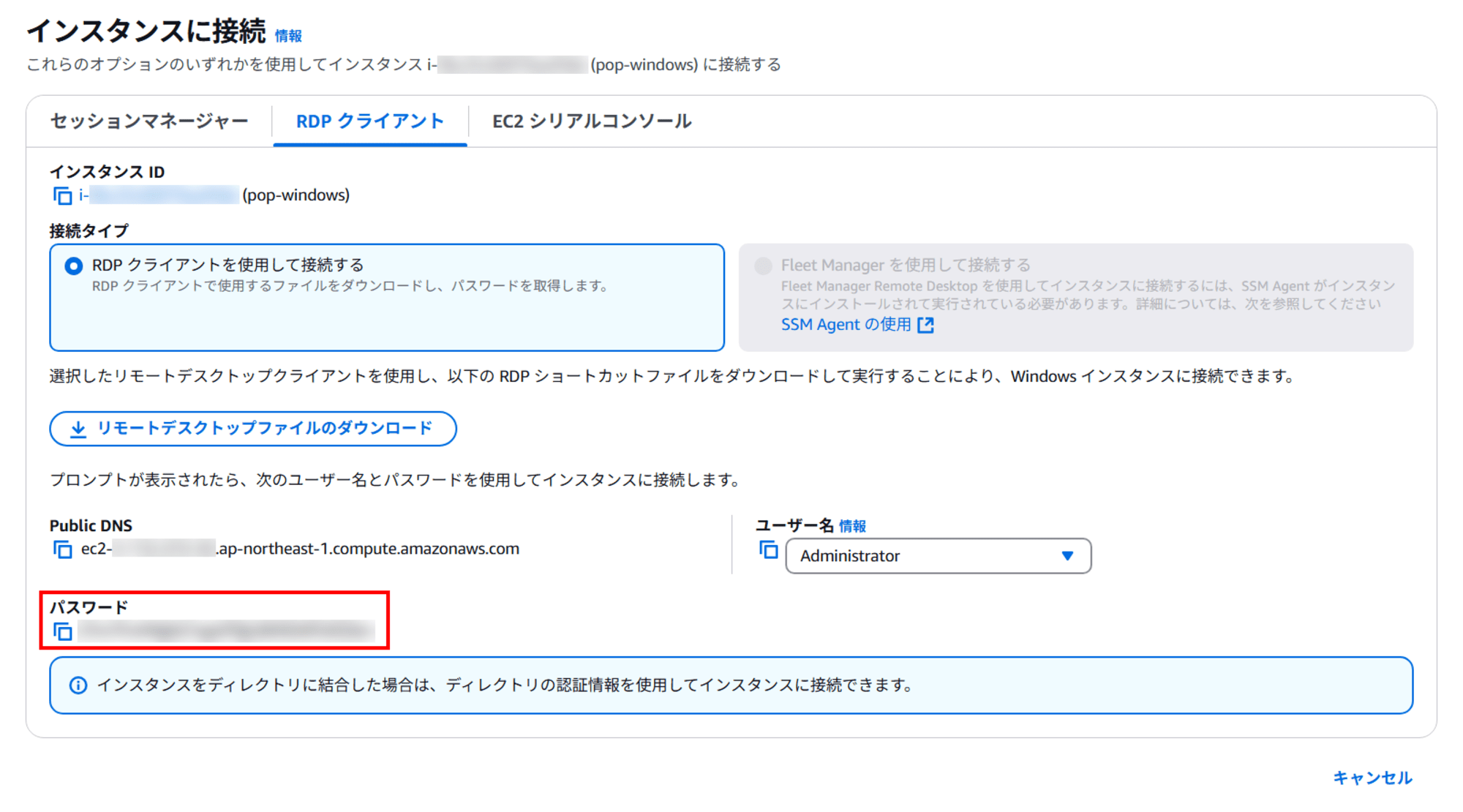
インスタンスからダウンロードした「リモートデスクトップ」ファイルに戻り (今回のファイル名は "pop-windows.rdp")、そのファイルをダブルクリックします。
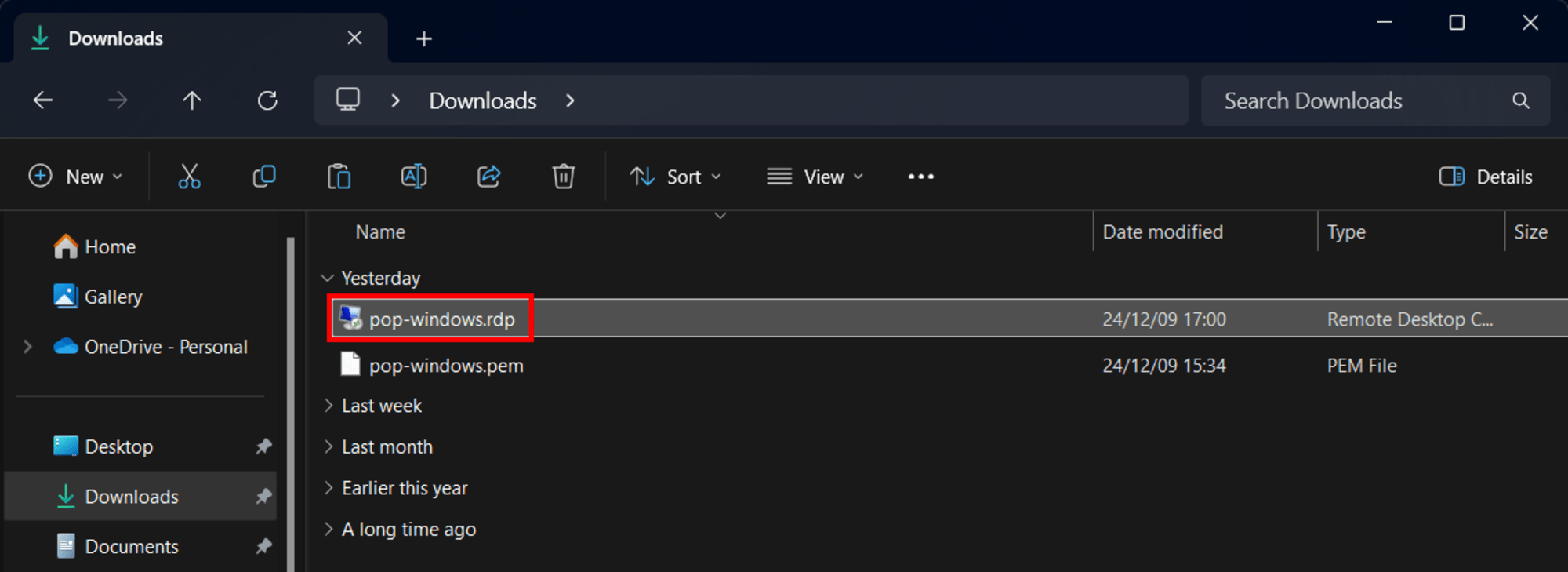
「Connect」をクリックします。
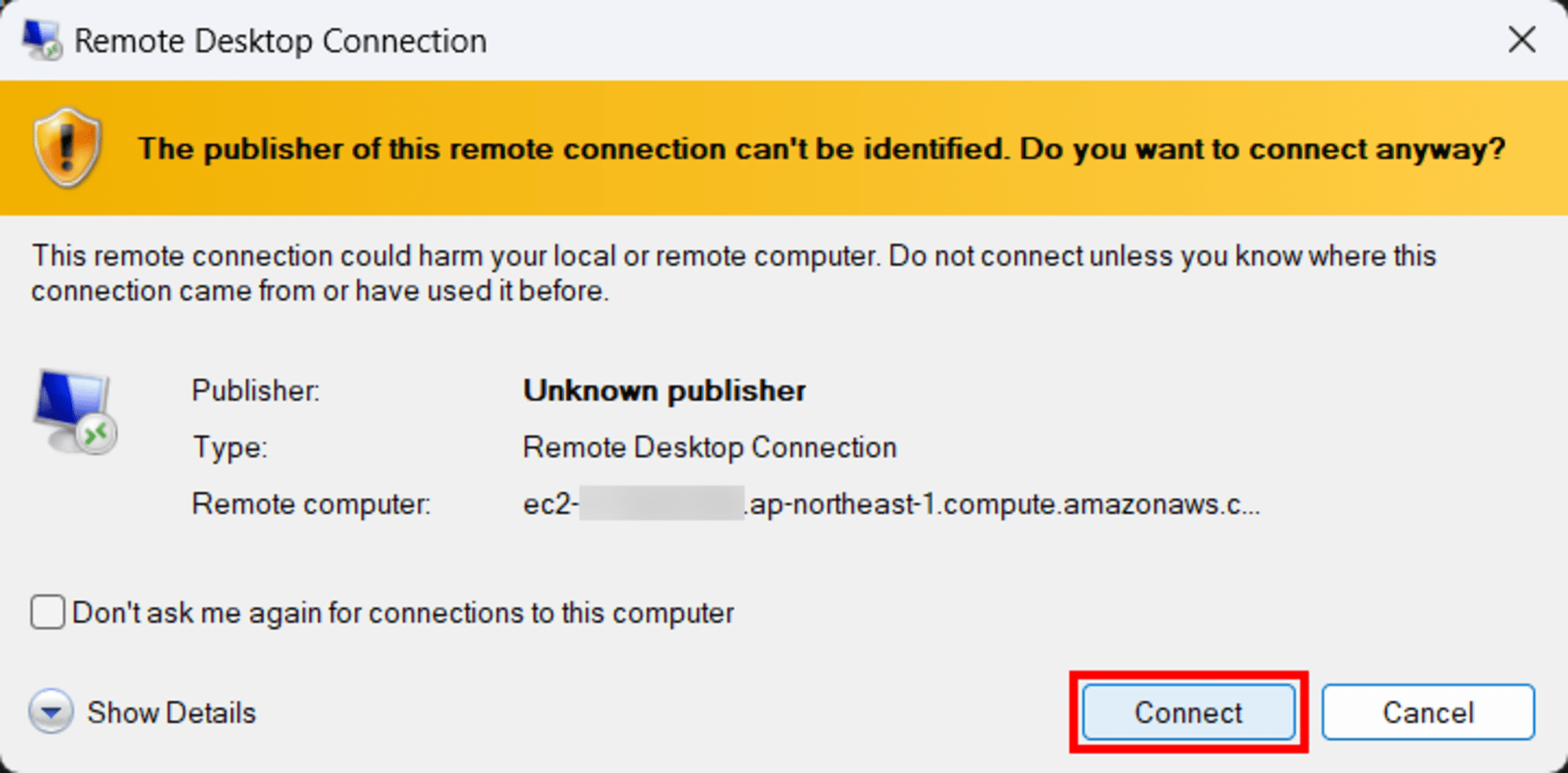
次に、先ほどコピーしたパスワードを入力してWindows Serverにログインし、「OK」をクリックします。
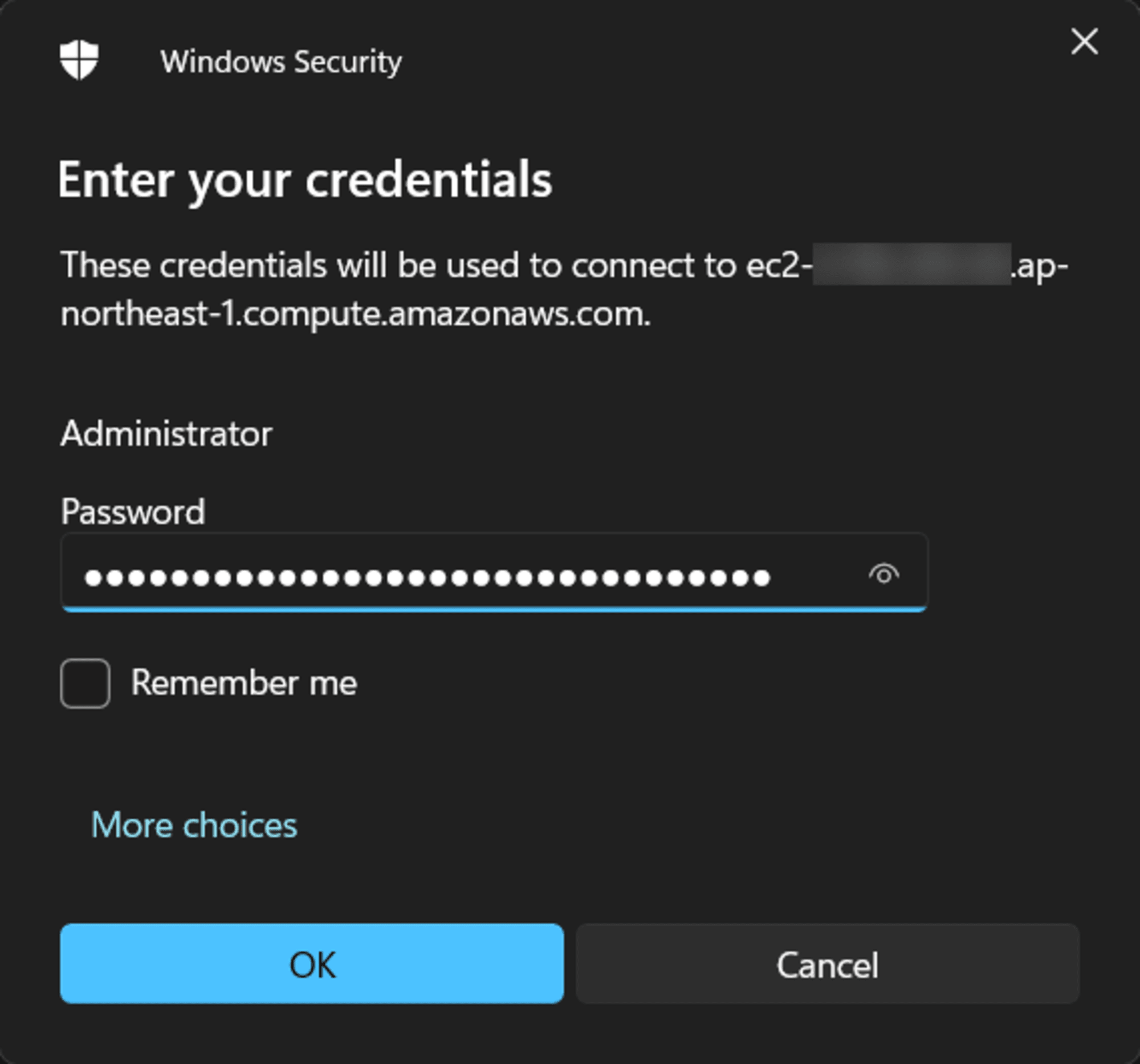
「Yes」をクリックします。
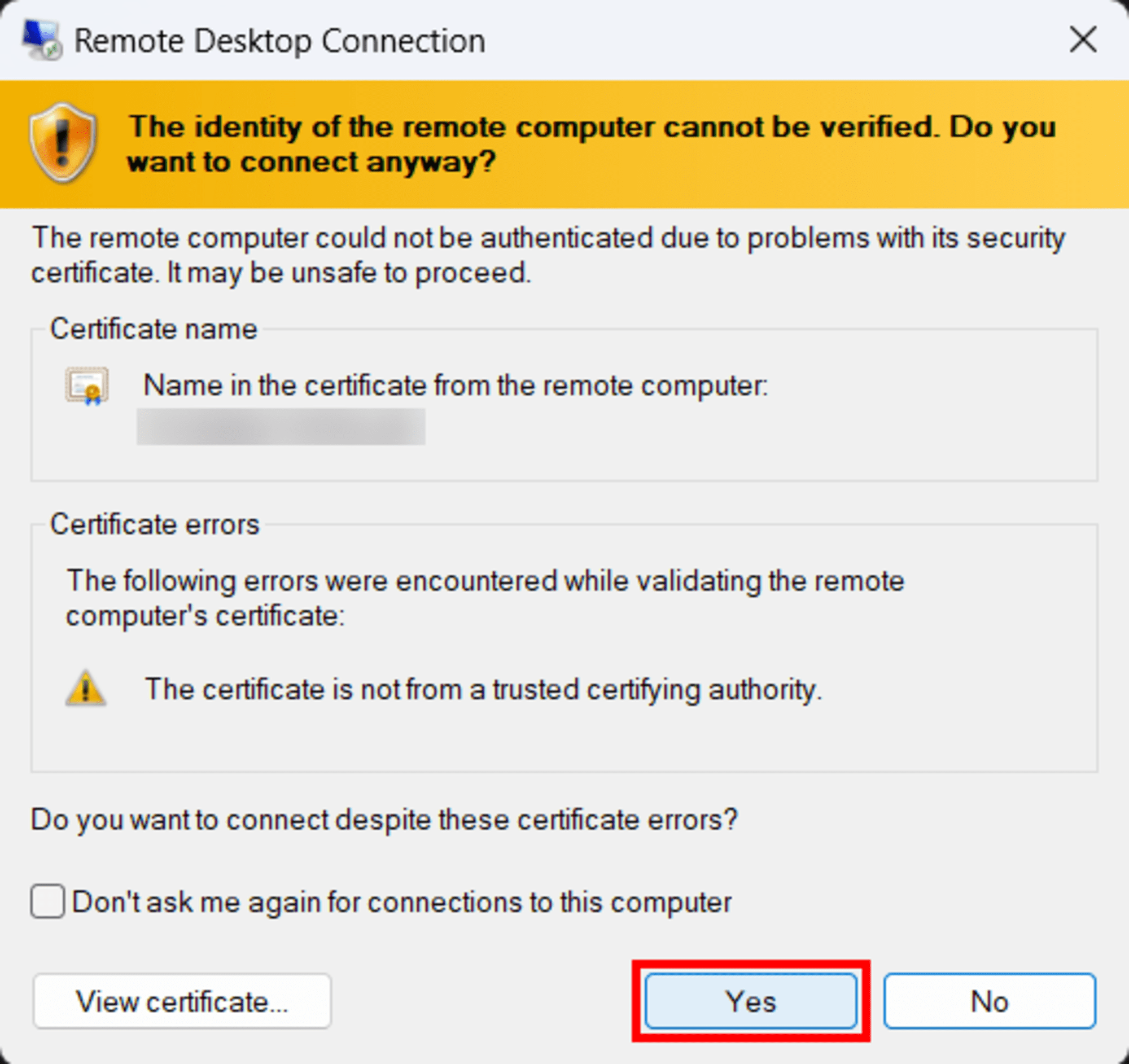
ログインすると、このようなWindows Server画面が表示されます。
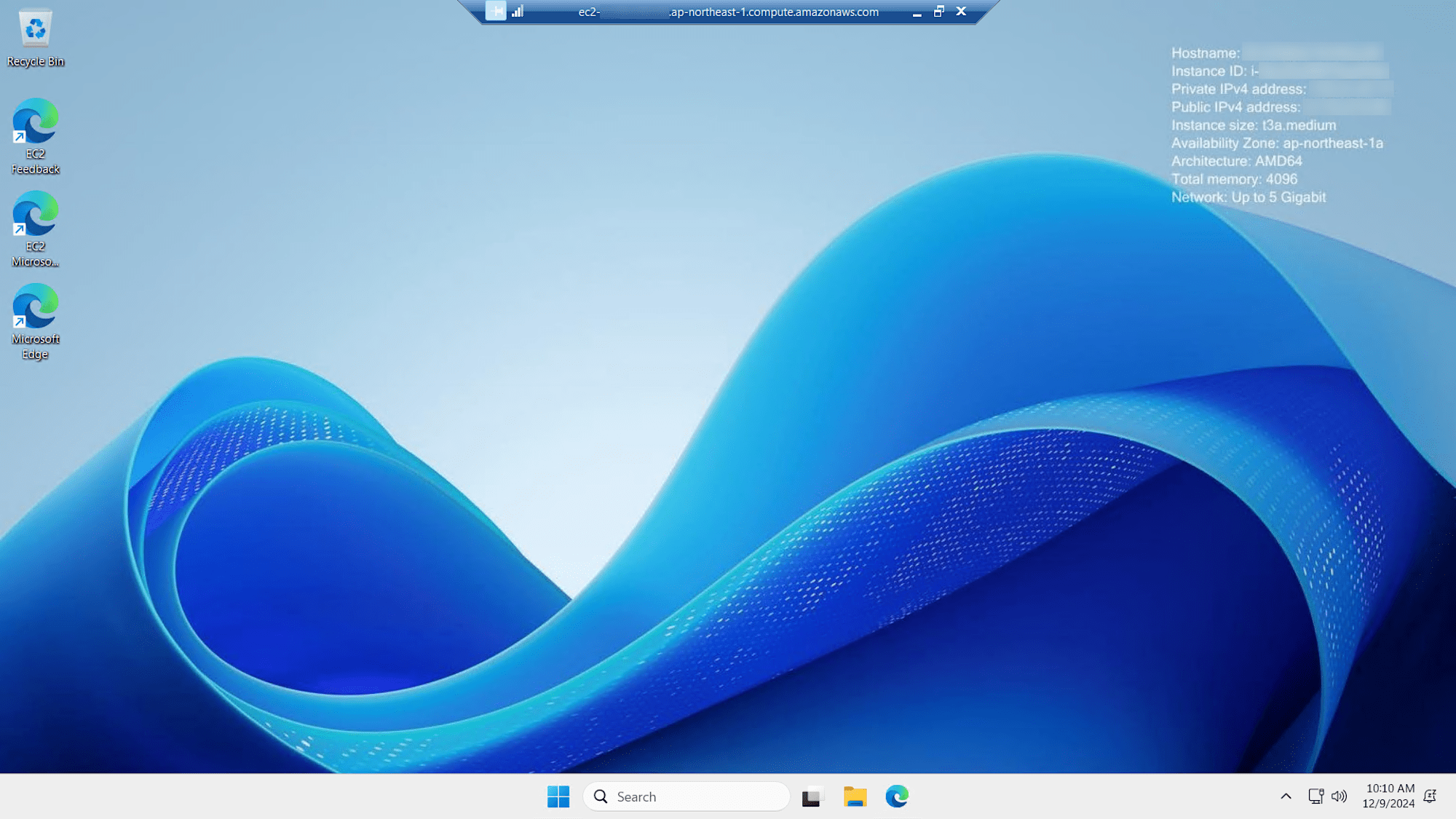
EC2 でインスタンスの終了、キー ペアの削除、セキュリティグループの削除
EC2 でインスタンスの終了、キー ペアの削除、セキュリティグループの削除については、以下のリンクを参照してください。
まとめ
ウェブサイトを公開するためにAmazon Linuxを作成する場合でも、仮想ウィンドウを使用するWindows Serverを作成する場合でも、多くのEC2インスタンスを使用することを選択できます。そして、EC2インスタンスの作業は効率的に使用されます。多くのユーザーのニーズに応えます。
この記事がどなたかのお役に立てば幸いです。
以上、クラスメソッドタイランドのPOP(Tinnakorn Maneewong)でしたっ!
関連記事
- Elastic IP (EIP) を EC2 インスタンスに割り当てる方法
- セキュリティグループの接続のトラブルを解決する (毎回マイ IP が変わる場合のセキュリティグループ設定について)
- EC2 でインスタンスの終了、キー ペアの削除、セキュリティグループの削除
- Amazon EC2(安全でスケーラブルなクラウド上の仮想サーバー)| AWS
- AWS が Amazon EC2 での Microsoft Windows Server 2025 イメージの提供開始を発表 - AWS
- AWS での Windows Server | AWS
- AWS Windows AMI バージョン履歴 - AWS Windows AMIs
- の変更 Windows Server AMIs OS バージョン別 - AWS Windows AMIs





